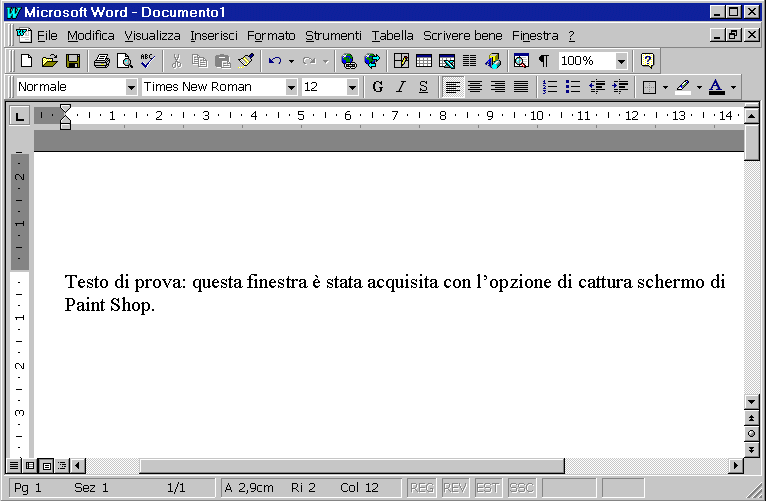 |
| Fig. 1: Immagine acquisita con l'opzione di cattura schermo. |
La multimedialità consente di lavorare con numerosi tipi di informazioni gestite dal computer, superando l'angusto limite del tradizionale testo o delle sole immagini fisse. Con le tecniche che ne stanno alla base si possono associare ad un testo numerosi tipi di immagini, animazioni, suoni e video, così da rendere più immediata la comunicazione (e...forse anche più coinvolgente lo studio e interessante l'approfondimento).
Per un insegnante si presentano essenzialmente due possibilità per sfruttare le caratteristiche della multimedialità:
Conviene pertanto orientarsi opportunamente tra le tecniche di base che aggiungono all'ipertesto caratteristiche multimediali. In questo incontro si parlerà pertanto di come
Nella esercitazione svolta nell'incontro precedente abbiamo utilizzato diverse immagini tutte ottenute da una scansione elettronica di una foto dell'opera d'arte. L'immediatezza di lettura di una immagine ("un'immagine vale mille parole"...) è evidentemente un elemento fondamentale nella comunicazione, elemento che un autore di ipertesti non può certo trascurare. L'operazione che consiste nel disporre di una traduzione elettronica di un'immagine altrimenti presente solo su un supporto cartaceo o su diapositiva cioè la scansione di un'immagine, assume in questo contesto una certa importanza: vediamo pertanto qual'è la tecnica per acquisire un'immagine da scanner.
Inserita un'immagine sul piano dello scanner (che dev'essere ovviamente acceso, per alcuni tipi di scanner, già dalla fase di avvio del computer) vogliamo ora acquisirla. Per far ciò utilizzeremo il programma Paint Shop 5 presente sul computer dell'insegnante. Operazioni sostanzialmente analoghe si seguono comunque con qualsiasi altro programma di grafica. Paint Shop è un programma molto agile che permette un veloce ritocco delle immagini acquisite: permette inoltre di gestire e modificare qualsiasi tipo di immagine a mappa di bit (bit mapped) cioè un'immagine composta sostanzialmente da una griglia di punti variamente colorati.
Entrati in Paint Shop, si avvia la scansione
Viene ora attivato il programma che gestisce lo scanner: questo programma è il vero e proprio responsabile del controllo e del funzionamento dello scanner: è cioè il suo driver ossia il programma, predisposto dal produttore, che sovraintende alla scansione e che infine trasferisce al programma chiamante (nel nostro caso, Paint Shop) i risultati della scansione.
(Nota: la descrizione seguente non tratta analiticamente dei singoli comandi) Questi driver permettono generalmente di eseguire una veloce scansione di anteprima in modo da poter selezionare solo la parte di interesse per la successiva, vera e propria, scansione. Di conseguenza, la prima operazione che si fa è un'anteprima dell'intero piano di scansione.
Sempre nel driver è possibile selezionare la cosiddetta profondità di colore ossia l'ampiezza della gamma di colori con la quale verrà eseguita la scansione. Tale parametro è strettamente legato al tipo di immagine che si intende acquisire:
Fatta questa scelta, va definita la risoluzione della scansione: anche qui se l'immagine verrà prevalentemente utilizzata a video non è necessario una risoluzione elevata: un valore medio di 300 dpi, è generalmente più che sufficiente (anzi, spesso si scende a 100 dpi soprattutto quando le dimensioni dell'originale sono rilevanti). Va detto che dpi significa "punti per pollice" e definisce il livello di dettaglio con cui verrà analizzata l'immagine. Maggiore è questo numero (si può arrivare comunemente a 600 dpi) maggiori saranno i dettagli rilevati ma pure le dimensioni dell'immagine.
Selezionata con il mouse la zona cui siamo interessati, si avvia la scansione e alla fine ci si ritrova nel programma chiamante (Paint Shop) con l'immagine acquisita: si potrà ora elaborarla a piacimento con i numerosi strumenti messi a disposizione dal programma.
Nell'ipotesi che l'immagine sia stata acquisita con la profondità di 24 bit o, equivalentemente con 16 milioni di colori, possiamo ancora decidere se ridurli ai 256 (o meno) di un'immagine in formato GIF. Nel primo caso l'immagine verrà memorizzata nel formato JPG mentre nel secondo, il formato scelto sarà il GIF.
Il salvataggio dell'immagine segue le tecniche usuali:
Alla fine della procedura otterremo un file con estensione JPG memorizzato nella cartella scelta e con il nome voluto.
Se invece vogliamo ridurre a 256 (o meno) i colori presenti nell'immagine, dovremo preventivamente ridurre i livelli di colore dell'immagine a 8 bit. Ne segue che
Possiamo ora salvare l'immagine con la procedura precedente File/Save as, scegliendo come tipo (Save as type) il formato GIF e inserendo il nome. Infine clic su Save.
Spesso, nella realizzazione di un ipertesto, si incontra la necessità di memorizzare una particolare videata o una specifica zona dello schermo (in questo corso lo si è fatto varie decine di volte). Le operazioni da seguire sono molto semplici: vediamole in Paint Shop.
Supponiamo di voler acquisire una parte della schermata che appare durante l'editazione di un file in Word. A tal fine dobbiamo avviare Paint Shop e quindi, entrati nel programma, attivare la voce di menu Capture/Start. Immediatamente la finestra del programma si riduce ad icona sulla barra di Windows e si ritorna alla finestra di Word. Ora con il tasto funzione predefinito F11 (che può essere modificato con Capture/Setup) possiamo selezionare la zona che ci interessa.
Ci ritroviamo al termine con la zona selezionata entro Paint Shop. Possiamo infine elaborare ulteriormente il file e salvarlo con la solita tecnica (fig. 1): essendo questa un'immagine con relativamente pochi colori conviene senza dubbio scegliere il formato GIF per la memorizzazione definitiva.
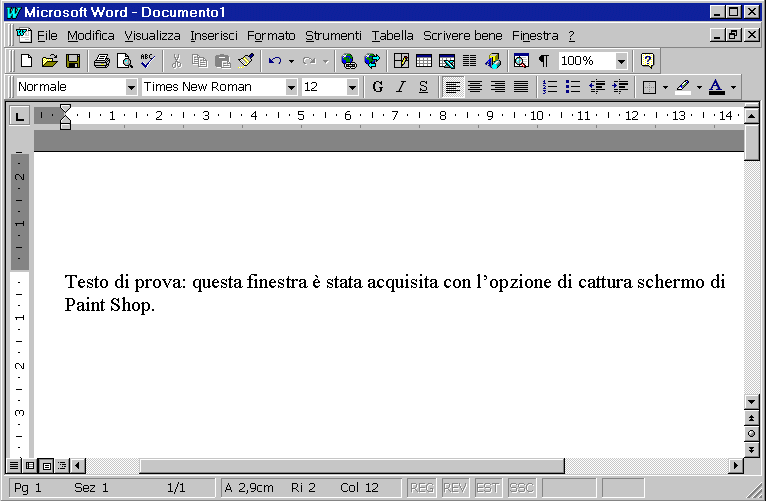 |
| Fig. 1: Immagine acquisita con l'opzione di cattura schermo. |
Volendo ritagliare i bordi della videata appena acquisita va utilizzato il tasto Crop ![]() :
:
Un'altra semplice elaborazione molto usata nel Web e realizzabile con Paint Shop riguarda la trasformazione di un colore in una trasparenza. Si tratta cioè di definire, tra i colori dell'immagine, quale colore verrà considerato dal browser come trasparente. Tale caratteristica, possibile solo nel formato GIF, permette di far emergere attraverso le parti trasparenti, lo sfondo della pagina: in tal modo le stesse immagini non appariranno necessariamente di forma rettangolare ma assumeranno la forma delle zone non trasparenti.
Descriviamo la procedura per rendere trasparente lo sfondo bianco dell'immagine precedentemente acquisita. Innanzitutto, va selezionato lo strumento Dropper ![]() che permette di copiare un colore dell'immagine e riportarlo come colore di primo piano o di sfondo a seconda del pulsante del mouse premuto. Si faccia pertanto
che permette di copiare un colore dell'immagine e riportarlo come colore di primo piano o di sfondo a seconda del pulsante del mouse premuto. Si faccia pertanto
 |
| Fig. 2: Pannello che mostra il colore di primo piano (grigio) e di sfondo (bianco). |
Selezionare quindi la voce di menu Color e Set Palette Transparency. Nella finestra che appare si possono decidere i colori che verranno resi, nel browser, come trasparenti. Optiamo per la seconda possibilità e che definisce trasparente il colore che attualmente è quello di sfondo (appunto il bianco). Un clic su OK termina la procedura: la figura sottostante dà il risultato riportato dal browser una volta che si sia definita una opportuna immagine (o colore) di sfondo.
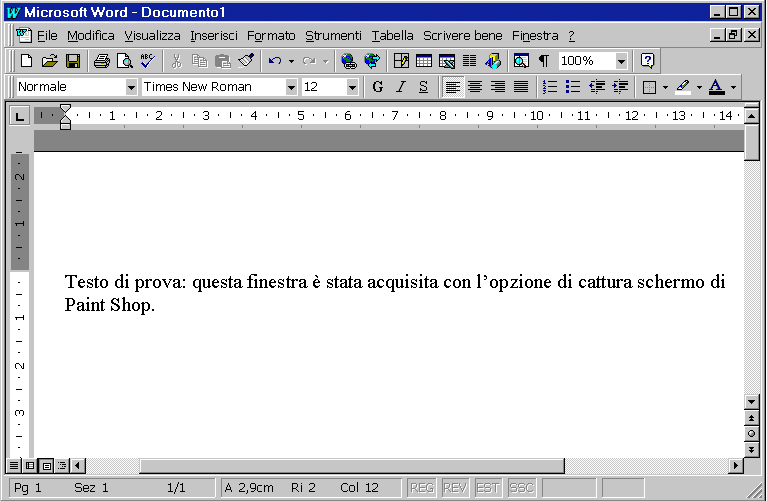 |
| Fig. 3: L'immagine precedente con un colore (il bianco) reso trasparente. |