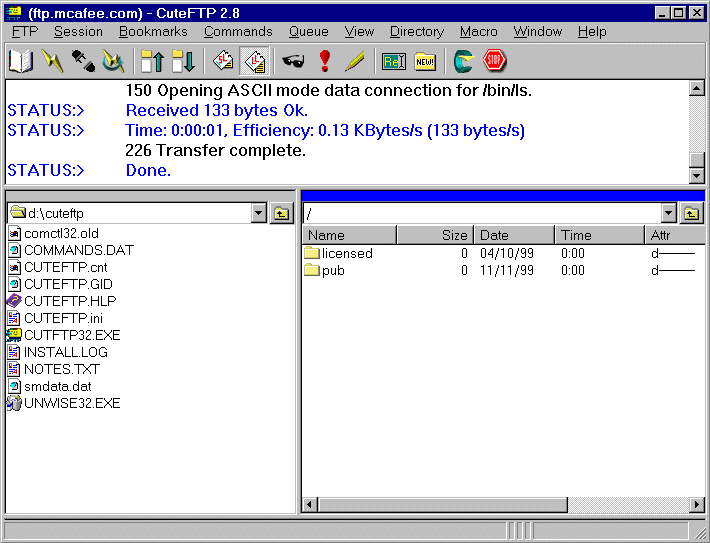 |
| Fig. 1: Schermata iniziale di CuteFTP 2.8. |
Dopo aver generato delle pagine HTML se si desidera renderle "pubbliche" queste vanno depositate in un server collegato permanentemente alla rete: solo così potranno essere accessibili da qualsiasi punto del Web. In quest'ultimo incontro daremo pertanto le istruzioni per trasferire le pagine HTML utilizzando un software di tipo client in grado di condurre una sessione FTP. Il programma che utilizziamo è CuteFTP versione 2.8, ma le medesime operazioni si possono eseguire con qualsiasi software analogo o, anche, per mezzo del browser stesso.
Cominciamo con una breve introduzione sulle modalità di funzionamento del protocollo necessario per trasferire file (il cosiddetto protocollo FTP, File Transfer Protocol) dal nostro computer locale ad un server Web o viceversa: in queste brevi note generali supponiamo di conoscere giÓ l'indirizzo del server remoto.
Indipendentemente dal tipo di applicazione utilizzata per attivare una sessione FTP, ci sono due modalitÓ di collegamento ad una macchina remota: FTP anonimo, e FTP con account.
Il trasferimento di file tramite FTP anonimo Ŕ quello tradizionalmente utilizzato per il prelievo di file da server ad accesso pubblico presso universitÓ, enti, aziende. Consiste in un login, ovvero nell'ingresso in un computer remoto, effettuato senza disporre presso di esso di un proprio codice utente e di una propria password, quindi anonimamente. In questa modalità non avremo, per ovvi motivi di sicurezza, pieno accesso al computer remoto; potremo quindi entrare solo in determinate directory, tipicamente nella directory chiamata 'pub' (ovvero public) e nelle sue sottodirectory, e potremo solo leggere alcuni file, ma non cancellarli, spostarli o modificarli.
L'utilizzazione di FTP con account, invece, dà in genere pieno accesso ad una determinata directory del sistema remoto, nella quale potremo inserire, modificare e cancellare file, proprio come se fosse una directory del nostro disco rigido. Di norma è riservata ai dipendenti dell'universitÓ, dell'ente o della società che ospita il server FTP, oppure ai loro collaboratori, oppure ancora ai loro clienti. Se, come nel nostro caso, decidiamo di pubblicare su Internet una nostra pagina Web, lo spazio ci verrà fornito (a pagamento o gratuitamente) dall'Internet Service Provider e quindi sarà quest'ultimo che dovrà concedere un account FTP e una password personale (nonché un percorso opportuno sui suoi server).
Trascurando le modalità per aprire una sessione FTP con programmi dotati di interfaccia a caratteri, sempre presenti anche nelle ultime versioni di Windows (e, cavalli da battaglia per i pionieri della rete), descriviamo le tecniche di trasferimento remoto di file con un client grafico, per esempio il diffuso CuteFTP.
La schermata iniziale con la quale si apre questo programma (fig. 1) mostra una finestra principale suddivisa in quattro riquadri: il primo corrisponde alla comune barra degli strumenti e dove ciascuna icona è associata ad una funzione particolare: ad esempio, il primo bottone in alto a sinistra richiama la rubrica di indirizzi (FTP Site Manager), il quinto e sesto bottone avviano un trasferimento verso il server (upload) e, rispettivamente, dal server (download), e così via.
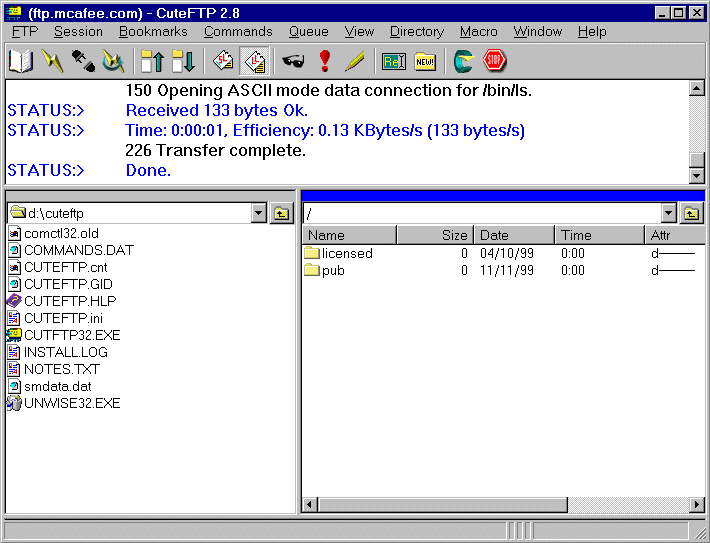 |
| Fig. 1: Schermata iniziale di CuteFTP 2.8. |
La seconda sezione, larga quanto tutto lo schermo, ma di norma piuttosto sottile (è comunque possibile ridimensionarla), è la finestra destinata ai messaggi inviatici dal sistema remoto; tipicamente, in questa finestra controlleremo se il login è avvenuto correttamente, e se il trasferimento di un file è andato a buon fine oppure no.
La terza e la quarta sezione occupano la maggior parte dello schermo e presentano, quella di sinistra, il contenuto dell'hard disk dell'utente, e quella di destra il contenuto dell'hard disk remoto (lato server). Per trasferire un file dal sito FTP fino al proprio computer, non si deve fare altro che trascinare con il mouse l'icona relativa e trascinarla nella sezione a sinistra dello schermo. Il processo inverso permette di effettuare una operazione di upload (dal nostro computer al sistema remoto). Il prelievo e l'invio di più file sono possibili semplicemente selezionando più icone.
Detto ciò, entriamo nello specifico descrivendo i particolari del processo di trasferimento di alcuni file dal computer locale al server del provider.
Poiché sul server dell'aula multimediale non è stato inserito un collegamento esplicito a CuteFTP (è inutile appesantire il pannello dei programmi con voci usate raramente), CuteFTP va attivato da linea di comando: pertanto
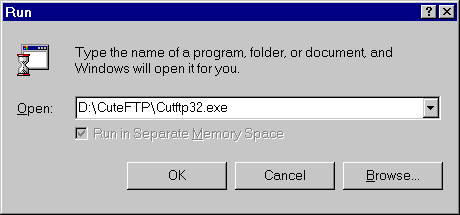 |
| Fig. 2: Avvio di CuteFTP. |
si avvia quindi il programma premendo il tasto di OK. Appare la finestra di figura 1 con sovrapposta la finestra dell'FTP Site Manager. Nel caso non apparisse la finestra dell'FTP Site Manager la si può sempre attivare con un clic sul pulsante associato (il primo a sinistra della barra degli strumenti) ![]() .
.
Se intendiamo aggiornare le pagine HTML del sito della scuola,
Ci appare la finestra dei dati necessari per l'accesso con account al sito (nella fig. 3 i dati "critici" non appaiono per ovvi motivi di riservatezza): senza di questi e, in particolare, senza la password non si potrà accedere alla cartella contenente i file ed eseguire le comuni operazioni di trasferimento e di cancellazione.
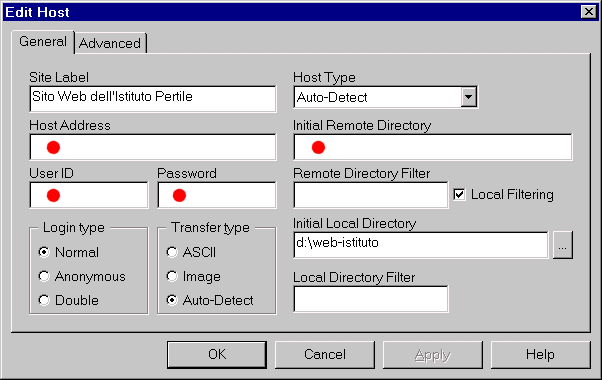 |
| Fig. 3: Dati di accesso al server Web dell'Istituto. |
Come si può notare, il login è di tipo normal e ciò indica che è necessaria una password per accedere con pieni diritti (soprattutto di scrittura, modifica e cancellazione) ai file. Nel caso invece si intenda collegarsi ad un sito con una sessione FTP anonima, si deve selezionare l'opzione Anonymous presente nel riquadro del login (perdendo in tal modo i diritti di scrittura e di accesso a determinate cartelle).
Comunque se intendiamo collegarci al sito dell'istituto, ci si deve prima assicurare che i campi corrispondenti a
e indicati in figura 3 da un pallino rosso siano correttamente compilati (alcuni lo sono già, ma per il campo password è necessaria la presenza di un insegnante responsabile dell'accesso e della pubblicazione). Fatto ciò,
Al termine della fase di riconoscimento (il dialogo che avviene tra server e client appare visualizzato nella sezione superiore), avremo nel riquadro sinistro i file presenti nella nostra cartella locale (D:\web-istituto) mentre in quello destro compare la medesima struttura presente sul server del provider. Per una più facile manutenzione converrà che le relative cartelle siano costantemente sincronizzate ossia ciascuna sia il "mirror" dell'altra. Ciò significa che, se si apportano delle modifiche locali autorizzate, le medesime saranno trasferite al più presto sul server remoto e viceversa.
Possiamo ora selezionare i file locali con le usuali tecniche di Windows. Queste fanno uso dei tasti Ctrl e Shift: se, tenendo premuto Ctrl si fa clic sui vari file questi vengono selezionati anche se non sono adiacenti l'uno all'altro: con Shift premuto invece, il clic del mouse permette la selezione di gruppi di file adiacenti. Alla fine della fase di selezione, si trascina il blocco di file (ed eventualmente di cartelle) sul riquadro destro: CuteFTP chiede conferma dell'avvio e, se la risposta è affermativa, inizia il trasferimento sulla cartella remota di destinazione (inizia cioè il cosiddetto upload).
Va notato che con CuteFTP (o con qualsiasi altro client FTP) è pure possibile creare delle cartelle remote o rinominare file e cartelle. I tasti presenti sulla barra degli strumenti che permettono ciò sono rispettivamente ![]() e
e ![]() .
.
Ci si può anche muovere nella struttura delle cartelle (ovviamente in quelle permesse): un doppio clic sulla cartella che si desidera aprire permette di accedere al suo contenuto, mentre un clic sull'icona ![]() , presente nell'angolo superiore destro dei due riquadri, fa risalire di un livello nella medesima struttura (sia locale che remota).
, presente nell'angolo superiore destro dei due riquadri, fa risalire di un livello nella medesima struttura (sia locale che remota).
Infine, terminato il trasferimento (la durata dipende dal numero e dalle dimensioni dei file coinvolti), ci si disconnette selezionando il pulsante ![]() o la voce di menu FTP/Disconnect.
o la voce di menu FTP/Disconnect.
Il prelievo di uno o più file procede in modo del tutto analogo a quanto appena visto per il trasferimento al server remoto: si selezionano dal riquadro destro i file e le cartelle che si vogliono prelevare (se dal sito della scuola, la sessione FTP sarà una sessione con account): quindi si avvierà il trasferimento in locale trascinandoli sul riquadro sinistro.